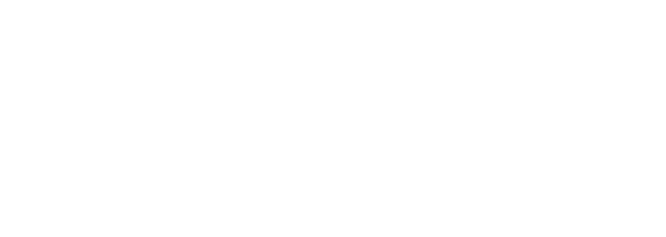Blogging is a great personal way to connect with your customers and invite them into your world.
We feel it is important for your website to have fresh, dated content so that when a visitor sees the site, they do not doubt that it is a current and active website.
So with that said, we want to make blogging easy for you. We've created this sample post to you introduce you to Essenty’s blog editor.
Explore below and start creating your posts to grow your business!
![]()
This font style is called a "Lead" paragraph and is a great way to start your blog article.
The "lead font" style is in your "paragraph" selections in the upper toolbar. What you're reading now is an example of the regular paragraph.
Here is an example of Header 1 font
I have colored this title blue by selecting the entire sentence then choosing the color in the "color choices for font" icon in the upper toolbar.
If you wanted to highlight the sentence, right next to the font color, you should see the highlight color options. See the screenshot here:
![]()
How did I add that image? Well, I created it and saved it on my computer. Then I clicked on the little photo icon just under the color font choices in the lower toolbar.
Once that screen opened, I clicked the green button, "New Image," found in the top left corner. I located the image on my computer and added it. Once it appeared in the gallery, I hovered over the image and clicked on "insert."
Once the image uploads, you can hold the corners of it and make it smaller or larger as necessary.
I chose to center the image by selecting the "centering" icon in the upper toolbar.
Here is an example of Header 2 font
You can see it is smaller than "Header 1" You will find that each Header font gets smaller as you select larger numbers. So header font 6 is pretty small.
I prefer to make my headers with Header 4 font for main ideas and Header 5 for sub-sections.
How to Insert a Video Link
See this title is an example of Header 5 - looks nice.
You can embed links to videos from YouTube or Vimeo. So if you wanted to add a video, you would click on the "video" icon in the lower toolbar.
![]()
Then you would go to the video you want to share and get the share link to the video and populate in the section.
I also suggest adding this to the end, with no spaces - so that when the video ends, it only recommends other videos from the channel where the video is housed. Here's the code: ?rel=0
![]()
You don't really need to change anything else, just hit SAVE and bingo, your video shows up beautifully and plays right on your page!
There is no need to center it because it will be as large as it can be and fill the space for you as you see below.
Easy Editing & Creation
By now, you have probably noticed that this editing toolbar is much like others you have used. There are some pretty attractive advanced features, but showing those will be part of the training video. 🙂
Auto-Saves Drafts & Quote Boxes
As you draft your article, you might notice that it auto-saves nearly immediately. This way, if anything interrupts you while creating a blog post, you can rest assured that when you come back, it will be as you left it!
Oh, this? I have used the Blockquote font style, and it created this cool little box for me! I then made it purple-colored font.
See How Your Post Looks, As You Create It
You can view a preview of your post as many times as you like, to see how it is turning out.
See those three tiny dots in the upper right corner, next to the words "Ready to Publish?"?
![]()
If you click on those three dots, you will see a lot of options. One of them is "Preview." Previewing makes it easy to see how things are looking while you create.
As a side note, after you publish your blog, it will change from "Ready to Publish?" to "Update," and those options will change a bit as well.
Keep in mind, if you publish a post and want to edit it, then you must remember to click on "Update" to see the changes on your blog.
Adding a Featured Image
Do you see the image at the top of this blog post? That is called the featured image, and I added my image by clicking on the Add Featured Image words.
Again, I selected the image from my computer and uploaded it. Once it uploaded, I hovered over the image and clicked on "insert."
![]()
It is generally nicer to make your image a high-quality image and crop it to 1500 X 750 - because that fits best in the space. 🙂
Even More Blog Options
Your blog editor has a lot of options. We recommend that you write your blog then click on the "Settings" and finalize it with these settings:
- Publish your blog immediately or choose to set a date and time to schedule or backdate your post.
- Edit and create a user-friendly URL for your post, which appears in search results.
- Add categories
- Add tags
![]()
![]()
We hope this little demonstration has helped you learn how to write your first blog, and we hope to inspire you to write something, at least monthly.
You may use this as a template to write your first article or save it for reference each time you write. We also have this information published here so you can refer to it as many times as you'd like.
Comments 0
Comments are currently closed
Subscribe to My Updates
Here's some information about the list that you're signing up for. It will populate the description from their account.
Free Email Class: Essential Oils 101
Learn all the basics on essential oils in my FREE Essential Oils 101 Email Course. I’ll also share DIY beauty and skin care recipes, homemade cleaners and other practical uses for essential oils to help you save money too.
Ready to begin a healthier life?
Get a Starter Bundle and SAVE!
Most of us begin our journey by choosing a Young Living Starter Bundle. The bundles offer considerable value for your money and they contain enough full-size items to ensure initial success using Young Living.
For Home, health, & fitness
Products for Everyone!
These products celebrate the harmony between nature, body, mind, and soul. Have you noticed that walking through lavender fields or a pine forest seems to instantly awaken your senses — from the energizing aromas to the feelings of well-being the smell evokes? Young Living infuses this into everything they create.
Next Event Title
This is a description of the event pulled from the user's account, talking about how awesome it is going to be.